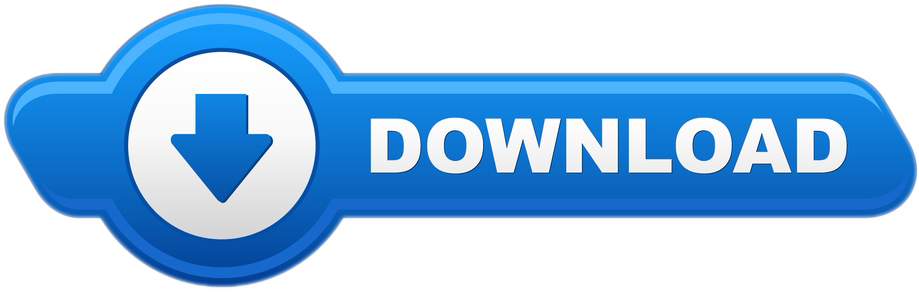One of the most useful things about SVG is that it's resolution independent, meaning that you don't need to think about how many pixels you have on your device, the result will always scale and be optimized by the browser to look great. SVG is not just about creating static graphics, however, it is also a powerful animation tool. In this post, we have collected ten tutorials that will help you learn how to create SVG animation for your website.
Unleash The Power of WordPress Ad
Awesome collection of 11,000+ WordPress Themes, including Bootstrap Templates & Design Assets

- The final step is saving the image in SVG file format. Go to the File option at the top right. Then, choose Export and Export as an option right after. Find the SVG file format and click on it. In the end, click on the Save button. And there you have it. You just used Illustrator to answer the ‘how to convert JPG to SVG' question.
- Create an SVG file in Adobe Illustrator Step 1: If you are looking to create an SVG file and use it on your website, then open up any logo/illustration in an.ai or.eps file Keep in mind, just because you can do something on Illustrator or even Photoshop, doesn't mean that the SVG file will also be able to do it.
- SVG Animation is possible through various means. Scripting: ECMAScript is a primary means of creating animations and interactive user interfaces within SVG.; Styling: Since 2008, the development of CSS Animations as a feature in WebKit has made possible stylesheet-driven implicit animation of SVG files from within the Document Object Model (DOM).
- Raw is an open-source web-based SVG animation maker that allows creating interactive SVGs with the help of D3.js graphics library. It offers 16 pre-built templates for showing the data, semi-finished visualizations, charts, visual models.
Nov 15, 2017 Create an SVG file in Adobe Illustrator Step 1: If you are looking to create an SVG file and use it on your website, then open up any logo/illustration in an.ai or.eps file Keep in mind, just because you can do something on Illustrator or even Photoshop, doesn't mean that the SVG file will also be able to do it.
Scalable Vector Graphic, or SVG, is an image format we utilise as much as possible in our projects. An SVG's small file size, in addition to its ability to scale (clue's in the name, there!) wonderfully to any size makes it a fantastic tool for the web. If you're happy to fall back to less interesting alternatives (or include polyfills) for IE users, there are many great things you can do with SVG.
SVG is an image format for vector graphics. It literally means Scalable Vector Graphics. Basically, what you work with in Adobe Illustrator. You can use SVG on the web pretty easily, but there is plenty you should know.
This article will serve as an introduction to SVG. It will give you basic information how to draw SVG shapes using basic XML. If you have not used SVG before, this is a good start for you. So let's jump in and start this awesome tutorial.
The easiest way to animate SVG is using CSS animations or transitions. The downside is it doesn't work in IE, if you want IE support you'll need to use requestAnimationFrame and update the values frame by frame with script.
Polygon, as a site, is designed to be responsive. However, standard image formats like jpg, gif, or png don't don't always perform well when asked to enlarge or shrink dimensions as dictated by the user's browser size. SVGs, on the other hand, take on responsive properties perfectly: vectors can increase or shrink to arbitrary sizes without any loss of fidelity, and animations and operations done on SVG elements adjust relative to its size without any additional work.
This chart, and one other animation on Sprout, were initially GIFs. By using animated SVGs instead of GIFs we were able to reduce our page size from 1.6 mb to 389 kb, and reduce our page load time from 8.75 s to 412 ms. That's a huge difference.
A little experiment that explores the usage of SVG line drawing animations to precede the appearance of graphics or website elements, simulating the loading of them.
Using SVGs on websites is becoming more and more easy with great libraries like Snap.svg. Today we want to explore what we can do with it and animate some SVG icons as a practical example.
Web animations are a delight. They improve the user experience, as they can provide visual feedback, guide tasks, and jazz up a website. There are several ways to create web animations, including JavaScript libraries, GIFs, and embedded videos. But the simple combination of SVG and CSS is appealing for a few reasons. Comprised of code instead of thousands of raster image frames, they're performant and have a faster load time than bulky GIFs and videos. Plus, there are a lot of simple animations that can be created without the need to add yet another JavaScript plugin to your website's page load. To boot, SVGs are vector based, so they scale flawlessly across screen sizes and zoom levels without creating crunchy pixelization.
Unlike rasterized images, SVG files will stay crisp and sharp at any resolution. With high-DPI phones, tablets and monitors, all those rasterized icons are starting to look a bit old and blocky. There are several options to get simpler, decorative pieces to render smoothly and respond to various device widths, shapes and sizes. Symbol fonts are one option; the other is SVG.
If you're interested in using SVG on the web, icons are a great place to start. SVGs are flexible, resolution independent, and light weight, so icons naturally lend themselves to the vector format. Plus, just like HTML, SVGs can easily be styled with CSS, which includes CSS3 animation. Adding a dash of interactivity with animation to your icons can help create a delightful experience for your users and also add context about what an icon represents.
In this tutorial we will build a path animation using a super slick jQuery Plugin called Lazy Line Painter by Cam O'Connell. Cam is a London based front-end web developer with a passion for building interactive web applications and plugins. Here is the Demo and Source files for what we will be building.
Using SVG inline provides total access to the graphic for complete customization and control over its output. This is especially handy when creating shapes by hand in the browser, or making edits to an existing graphic.
SVG paths CAN have an animated stroke that runs along the path, however this is created using two properties. ‘stroke-dasharray' which makes a dashed line even spaces, and ‘stroke-dashoffset' which moves the dashes. Most tutorials show this in use to animate a path in one direction, using a super long stroke length which in turn creates a super wide stroke gap when using a dashed line.
In this post we'll walk through writing SVG animations with JavaScript using a library called svg.js. I believe this is the most mature SVG manipulation library to date.
By animating an SVG path with JavaScript, we can do many fancy things. Today we want to show you some effects for checkboxes and radio buttons. The idea is to hide the inputs, use pseudo-elements to create a more appealing style and then animate the SVG paths once an input is selected.
Having said that, animating SVG elements with pure CSS has its limitations. You can't really ‘paint' SVG paths, strokes or fills into the HTML canvas as you can with jQuery and other JavaScript libraries. You can however, animate dash-offsets of paths to give the impression of ‘line-drawing'.
This is Part 2 in a short series where I am detailing the things I learned while designing and developing a website to promote AIGA Louisville's annual Design Week.
Peep my source code 👀
Create & Export the SVG
I started in Adobe Illustrator by tracing one of our promotional images for Design Week using the pen tool and added a few rounded rectangles for the brackets.
Then I dialed up the stroke value until it roughly matched the sign in the image and set the Cap to Round Cap.

- The final step is saving the image in SVG file format. Go to the File option at the top right. Then, choose Export and Export as an option right after. Find the SVG file format and click on it. In the end, click on the Save button. And there you have it. You just used Illustrator to answer the ‘how to convert JPG to SVG' question.
- Create an SVG file in Adobe Illustrator Step 1: If you are looking to create an SVG file and use it on your website, then open up any logo/illustration in an.ai or.eps file Keep in mind, just because you can do something on Illustrator or even Photoshop, doesn't mean that the SVG file will also be able to do it.
- SVG Animation is possible through various means. Scripting: ECMAScript is a primary means of creating animations and interactive user interfaces within SVG.; Styling: Since 2008, the development of CSS Animations as a feature in WebKit has made possible stylesheet-driven implicit animation of SVG files from within the Document Object Model (DOM).
- Raw is an open-source web-based SVG animation maker that allows creating interactive SVGs with the help of D3.js graphics library. It offers 16 pre-built templates for showing the data, semi-finished visualizations, charts, visual models.
Nov 15, 2017 Create an SVG file in Adobe Illustrator Step 1: If you are looking to create an SVG file and use it on your website, then open up any logo/illustration in an.ai or.eps file Keep in mind, just because you can do something on Illustrator or even Photoshop, doesn't mean that the SVG file will also be able to do it.
Scalable Vector Graphic, or SVG, is an image format we utilise as much as possible in our projects. An SVG's small file size, in addition to its ability to scale (clue's in the name, there!) wonderfully to any size makes it a fantastic tool for the web. If you're happy to fall back to less interesting alternatives (or include polyfills) for IE users, there are many great things you can do with SVG.
SVG is an image format for vector graphics. It literally means Scalable Vector Graphics. Basically, what you work with in Adobe Illustrator. You can use SVG on the web pretty easily, but there is plenty you should know.
This article will serve as an introduction to SVG. It will give you basic information how to draw SVG shapes using basic XML. If you have not used SVG before, this is a good start for you. So let's jump in and start this awesome tutorial.
The easiest way to animate SVG is using CSS animations or transitions. The downside is it doesn't work in IE, if you want IE support you'll need to use requestAnimationFrame and update the values frame by frame with script.
Polygon, as a site, is designed to be responsive. However, standard image formats like jpg, gif, or png don't don't always perform well when asked to enlarge or shrink dimensions as dictated by the user's browser size. SVGs, on the other hand, take on responsive properties perfectly: vectors can increase or shrink to arbitrary sizes without any loss of fidelity, and animations and operations done on SVG elements adjust relative to its size without any additional work.
This chart, and one other animation on Sprout, were initially GIFs. By using animated SVGs instead of GIFs we were able to reduce our page size from 1.6 mb to 389 kb, and reduce our page load time from 8.75 s to 412 ms. That's a huge difference.
A little experiment that explores the usage of SVG line drawing animations to precede the appearance of graphics or website elements, simulating the loading of them.
Using SVGs on websites is becoming more and more easy with great libraries like Snap.svg. Today we want to explore what we can do with it and animate some SVG icons as a practical example.
Web animations are a delight. They improve the user experience, as they can provide visual feedback, guide tasks, and jazz up a website. There are several ways to create web animations, including JavaScript libraries, GIFs, and embedded videos. But the simple combination of SVG and CSS is appealing for a few reasons. Comprised of code instead of thousands of raster image frames, they're performant and have a faster load time than bulky GIFs and videos. Plus, there are a lot of simple animations that can be created without the need to add yet another JavaScript plugin to your website's page load. To boot, SVGs are vector based, so they scale flawlessly across screen sizes and zoom levels without creating crunchy pixelization.
Unlike rasterized images, SVG files will stay crisp and sharp at any resolution. With high-DPI phones, tablets and monitors, all those rasterized icons are starting to look a bit old and blocky. There are several options to get simpler, decorative pieces to render smoothly and respond to various device widths, shapes and sizes. Symbol fonts are one option; the other is SVG.
If you're interested in using SVG on the web, icons are a great place to start. SVGs are flexible, resolution independent, and light weight, so icons naturally lend themselves to the vector format. Plus, just like HTML, SVGs can easily be styled with CSS, which includes CSS3 animation. Adding a dash of interactivity with animation to your icons can help create a delightful experience for your users and also add context about what an icon represents.
In this tutorial we will build a path animation using a super slick jQuery Plugin called Lazy Line Painter by Cam O'Connell. Cam is a London based front-end web developer with a passion for building interactive web applications and plugins. Here is the Demo and Source files for what we will be building.
Using SVG inline provides total access to the graphic for complete customization and control over its output. This is especially handy when creating shapes by hand in the browser, or making edits to an existing graphic.
SVG paths CAN have an animated stroke that runs along the path, however this is created using two properties. ‘stroke-dasharray' which makes a dashed line even spaces, and ‘stroke-dashoffset' which moves the dashes. Most tutorials show this in use to animate a path in one direction, using a super long stroke length which in turn creates a super wide stroke gap when using a dashed line.
In this post we'll walk through writing SVG animations with JavaScript using a library called svg.js. I believe this is the most mature SVG manipulation library to date.
By animating an SVG path with JavaScript, we can do many fancy things. Today we want to show you some effects for checkboxes and radio buttons. The idea is to hide the inputs, use pseudo-elements to create a more appealing style and then animate the SVG paths once an input is selected.
Having said that, animating SVG elements with pure CSS has its limitations. You can't really ‘paint' SVG paths, strokes or fills into the HTML canvas as you can with jQuery and other JavaScript libraries. You can however, animate dash-offsets of paths to give the impression of ‘line-drawing'.
This is Part 2 in a short series where I am detailing the things I learned while designing and developing a website to promote AIGA Louisville's annual Design Week.
Peep my source code 👀
Create & Export the SVG
I started in Adobe Illustrator by tracing one of our promotional images for Design Week using the pen tool and added a few rounded rectangles for the brackets.
Then I dialed up the stroke value until it roughly matched the sign in the image and set the Cap to Round Cap.
I outlined the strokes with Object > Path > Outline Stroke
Then I united the overlapping elements into single shapes using the Unite Shape Mode in the Pathfinder.
I added a black fill and exported the entire Artboard as an SVG using the Presentation Attributes setting making sure to check Responsive (this gives you a viewBox instead of a fixed height and width).
How you organize the elements in your Illustrator file with Layers and Groups will also determine how your exported code looks.
I used a layer named 'always-open' and two groups named 'always' and 'open'. Exporting it as an Artboard instead of just a group of assets makes your viewBox a exact height and width of your choice and also provides your image with some padding.
The export produces the following code. (I've removed the actual numbers from the SVG paths because it made this article register as a '28 min read', but you can see them in the source code on github.)
I used to always run any SVG I exported through SVGOMG but according to people much smarter than myself, Illustrator's export has gotten so good that this is no longer really necessary.
This. The @Illustrator SVG Export is so clean I never use SVGO anymore when I'm dealing with SVGs exported from it. https://t.co/1uDRpMBxqh
— Sara Soueidan (@SaraSoueidan) August 31, 2019Sara really knows her stuff when it comes to SVG (and a11y). If this is a subject your are interested learning more about I highly recommend any of her writing or talks. Dmitry is one of the wizards who engineered the new SVG export function!
Open Svg File In Illustrator
To convert my SVG to a React component, I used another online tool called SVGR Playground. Just paste your SVG code into the left side of the tool and it creates a function component for you.
The new SVG React component looks like this:
Customizing the SVG Component
This effect uses two SVG filters. One is the drop shadow for the light mode and the other is the glow for the dark mode. Filters need to be defined inside the element.
What is the defs element? I'll let Sara Soueidan explain:
The element is used to define elements that you want to reuse later. Defining elements with is useful for when you want to create sort of a 'template' that you want to use multiple times throughout the document. Elements defined inside a element are not rendered on the canvas except if you 'call' them somewhere in the document.
In order to reuse the paths multiple times but assign different filters, fills and transitions to them as needed, I place them inside the element as well and then call them by their id inside elements. The fills are assigned to CSS variables and the colors will change upon clicking the toggle switch in the header. The length of the transitions and the ease values are set by the style attributes. The setup for the variables and the dark mode switch is described in part 1 of this series.
To control the glow effect, I'm using a function I found in a CodePen by Ben Nyberg. With this function I can pass in an intensity value via props that will increase or decrease the glow effect.
The SVG element allows filter effects to be applied concurrently instead of sequentially. - MDN
The addIntenstiy function takes the intensity value passed via props and adds that many blur filters inside the element. I settled on an intensity of 4 which means I have a blur filter on top of a blur filter on top of a blur filter on top of a blur filter, creating an extreme blur.
I'm also passing in a width prop and a blur prop is used to set the stdDeviation of the feGaussianBlur effect. is a native SVG filter primitive. If you are interested in learning more about SVG filters check out this series on codrops.
Making it Flicker
The flicker animation is a simple CSS keyframes animation on the opacity value. The same set of keyframes is used for both flicker1 and flicker2. The difference between the two is their duration and that flicker2 is delayed by 3s before it starts. Both are set to linear (no easing) and infinte, which means the animation will play on a loop continuously. I used the keyframes helper from @emotion/core to set the CSS keyframes from inside my JS file.
The styles are applied to the SVG component via the @emotion/styled library in the same way you would apply them to any other JSX HTML element. In this case the tag with has been renamed to and the classNames 'flicker1' and 'flicker2' will be applied to specific paths inside the AlwaysOpen group.
The conditional logic for the classNames prevents the animations from playing unless the mode is set to 'dark'. The currentMode variable is located in layout.js which is 4 levels up from the SvgAlwaysOpen component.
In order to access the currentMode variable from inside the SVG compenent I used React's Context API.
Context is fairly new to React and replaces the need for Redux in most cases. You can read more about it in the React docs
WTF iOS?!
The final issue I had to deal with was that the animations applied inside the SVG don't seem to work on iOS. They work on all modern desktop browsers and even on Android phones but not iPhones.
I used the Simulator app on my Macbook to create a workaround for this issue without having to actually deploy to the web repeatedly in order to check it on my phone. Very convenient.
The solution I came up with was to create a wrapper component and add an additional animation to it. Adding the animation directly to a wrapper div inside index.js didn't work either because there is an open issue with updating Context variables inside Gatsby page templates. 🤷🏻♂️
Image To Svg Illustrator
The new flicker is more subtle and affects the entire SVG not just certain letters. I think it works both by itself and in combination with the other 2 animations. The keyframes are similar but slightly different, and the duration is 10 seconds with a initial delay of 5 seconds.
Svg Animation Illustrator Free
And that's it! Thanks for reading!